Using the Chatroom Software
When you first click on the chatroom link on the Webcast page you will be brought to a screen which looks like this:
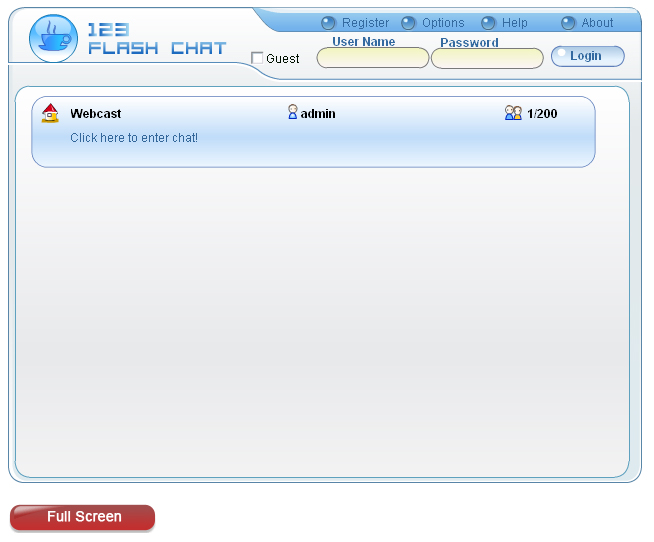
If you wish to use the chatroom's Full Screen feature, you can click on the big red button labled "Full Screen". This will cause the chatroom to take up your entire browser window instead of just a small portion.
To start your chatroom session, please follow these steps:
1. Click on the checkbox labeled Guest
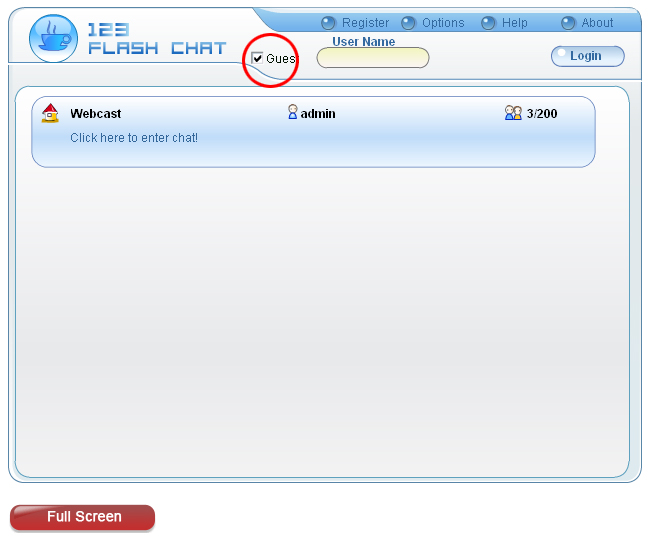
2. Type in your desired user-name in the box labeled "User Name". For example, AndrewC.
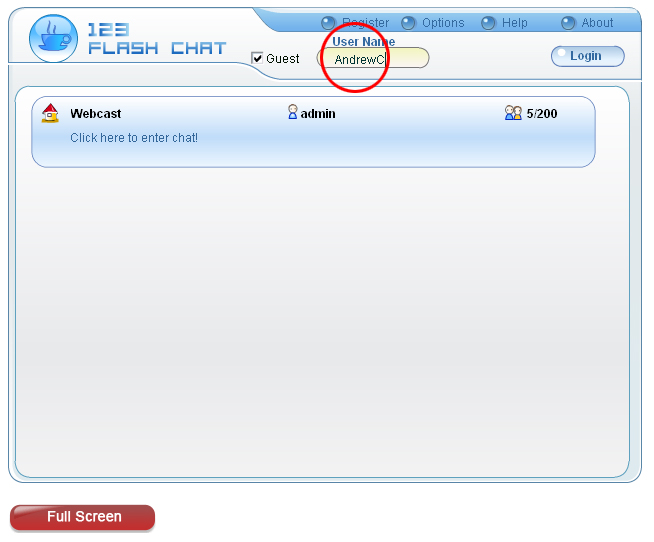
3. With your user-name typed in, click on the "Login" button.
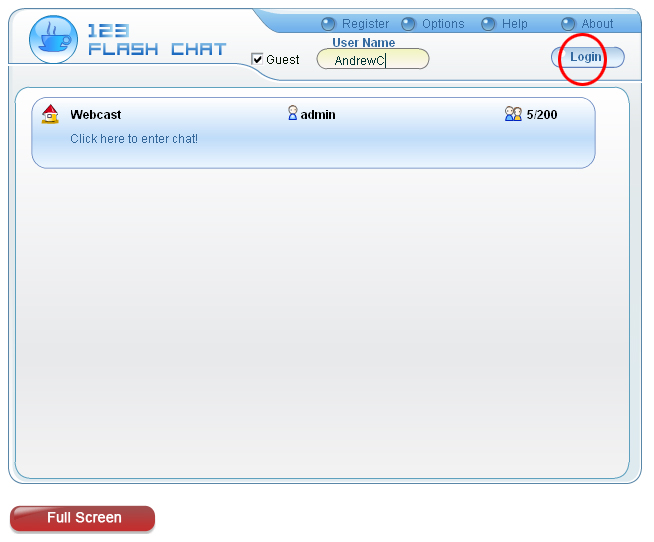
After clicking on the "Login" button, the screen will now list the username you selected at the top of the page.
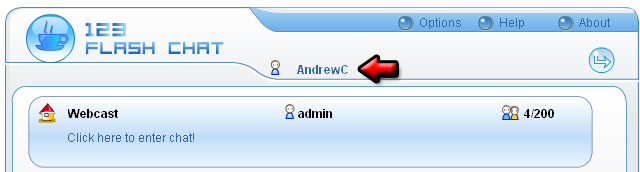
4. After completing the previous steps, click on the chatroom bar in the middle of your screen to enter the chatroom.
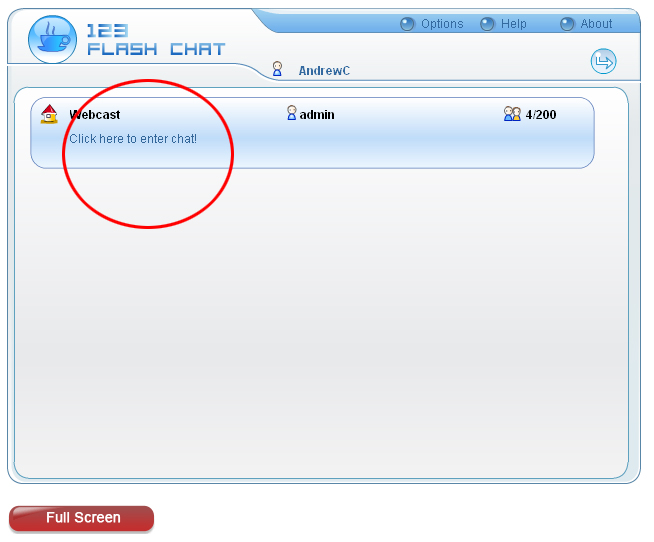
5. Now that you are in the chatroom, you can type in your questions and send them to the presenter! At the bottom of the screen you will find a text field where you can enter in your questions. On the right of the screen you can see everyone who is currently in the chatroom.
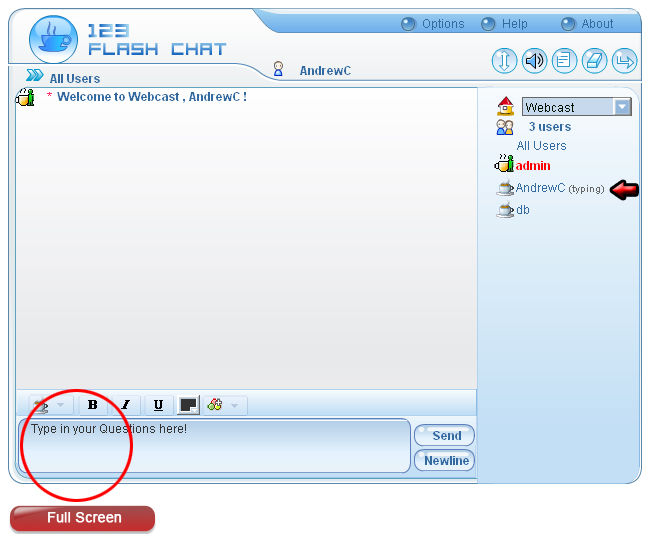
6. After you have typed your question into the text field, you can click on the "Submit" button to send it to the presenter.
